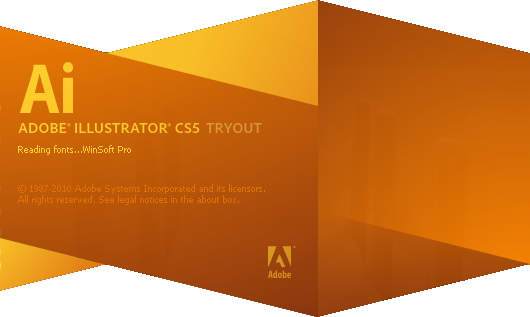Logotipo circular con Adobe Illustrator
Logotipo circular con Adobe Illustrator
En este post voy a mostrar cómo creamos el logotipo. Voy a saltar las partes de hacer los dibujos y bocetos, utilizaremos Adobe Illustrator para realizar este interesante tutorial.
Paso 1
En Illustrator, utilizando la herramienta Elipse (U) crear un círculo.

Paso 2
Seleccione el círculo y golpear la tecla Enter (regreso) la Move cuadro de diálogo se abrirá. Ahora podemos mover el círculo horizontal o verticalmente y crear copias también.
En primer lugar vamos a crear el horizontal, por lo que sólo tiene que añadir el ancho del círculo en el campo horizontal y haga clic en el botón de copia. Repita este proceso hasta que tenga 6 círculos de lado a lado.

Paso 3
Vamos a crear un círculo por debajo de la primera y la tercera círculo. Esos serán la Z y los G letras.

Etapa 4
Utilizando la herramienta de selección directa (A) , seleccione algunos segmentos de los círculos y eliminarlos como la siguiente imagen.

paso 5
Seleccionar todos los objetos y cambiar el grosor del trazo de 20pt, después de que se suman 2 elementos más por encima de la Z y la R como la imagen de abajo, y eliminar un segmento de la última Una . Consejo: Utilice el Objeto> Transformar> Mover y objeto> Transformar> Reflejar comandos para mayor precisión.

paso 6
Cambiar los colores de trazo. Solía verde a la Z , marrón para los As, rojo para el G y R , y azul para el O.

paso 7
Seleccione el A o el segundo círculo y abrir el cuadro de diálogo Mover . Moverlo más cerca de la primera letra, Z . Repetir que para las otras letras. Después de que cambiar el orden de las letras por lo que el R va delante de la última A , pero a través de la O . Consejo: Para hacer que usted tendrá que crear nuevos elementos con el fin de enmascarar ellos. Utilice el comando Mover para la precisión.

paso 8
Una vez que tenga una buena separación y todas las cartas están bien posicionados, seleccionar todos los objetos de nuevo y vaya a objeto> Trazado> puntear el exterior . Esto convertirá los Strokes de llenar.

paso 9
Seleccione la G y la R y aplicar un gradiente lineal. Utilice naranja a rojo para los colores.

Paso 10
Duplicar el elemento por encima de la Z y cambiar su color a negro. Ir a Efectos> Blur> Gaussian Blur y utilizar como 3.5pt . Después de ese lugar por debajo de la Z y la R como la siguiente imagen.

Si quieres seguir aprendiendo con nosotros, puedes ingresar a nuestros