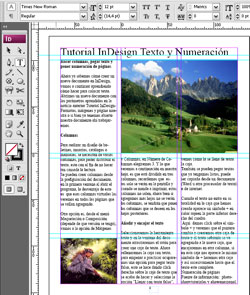Como Insertar fotografías en páginas con Indesing
El uso de las imágenes en las publicaciones impresas es esencial, pues aparte de acompañar dar fuerza al texto y levanta toda la imagen de la publicación.
Una vez que ya tenemos nuestra fotografía lista o trabajada en photoshop, como enseñamos en noticias anteriores en tutoriales de photoshop, la podremos ocupar en nuestro documento de InDesign.
Como pegar imágenes en InDesign

Cuando se pega una imagen hay que cerciorarnos de no tener nada seleccionado, si no la imagen se colocara en esa selección, como puede ser una caja de texto o un marco de otra fotografía.
Si estamos seguros que nada se ha seleccionado, iremos al menú Archivo y damos click en Colocar, y buscaremos la imagen necesaria, la seleccionaremos y daremos click en abrir o bien damos doble click sobre la imagen y de igual manera se abre, luego veremos que el puntero cambia y esto significa que está cargado con la imagen, podemos dar un click y la imagen se pega en el documento en tamaño real.
Cuando la imagen es grande la podemos hacer pequeña proporcionalmente, dando click sobre ella con la Herramienta Selección, veremos cómo aparecen ocho cuadros pequeños alrededor, al pasar el puntero sobre estos, cambia a una pequeña flecha negra de dos direcciones, cuando este así presionaremos la tecla Ctrl y arrastraremos la imagen de cualquiera de las cuatro esquinas y modificaremos al tamaño deseado.

Es muy importante que se presione primero la tecla control, de no ser así, lo único que se modificara será el marco de la imagen. Al colocar una imagen en InDesign el programa le hace un marco automáticamente, es decir nuestra imagen estará contenida dentro de este marco y se podrá modificar tanto el marco como la imagen de manera independiente, se puede practicar esto modificando la imagen sin apretar Ctrl.
Podemos acceder al cuadro de diálogo de Colocar con un comando del teclado, presionamos control + d (Ctrl+D) y listo seleccionamos la imagen requerida.
También se puede mover la imagen dentro del marco con la herramienta de selección directa (puntero blanco) esto nos sirve cuando tenemos el marco a la medida y la foto la podemos reducir o aumentar de tamaño desde adentro, con esta herramienta.
Cuando se coloca una imagen en InDesign se crea un enlace a un archivo gráfico separado y el enlace permite cambiar el gráfico en su programa nativo y actualizarlo automáticamente en InDesign, es decir se pueden colocar imágenes con formato .psd que es el formato del programa Photoshop y si se hacen modificaciones a la imagen se actualizara el vinculo automáticamente.
Cada imagen contara con su vínculo, estos los podemos ver en el panel Vínculos y tendrán el nombre de la foto. Si la imagen es movida o eliminada del lugar donde está guardada, el vínculo se perderá y esto afectara el documento de InDesign generando una imagen de baja resolución y marcando en el panel Vínculos enlace perdido con un ícono en forma de signo de interrogación dentro de un hexágono rojo.
![]()
Si se va a transportar el archivo de InDesign se deberá transportar también una carpeta con todas las imágenes que fueron ocupadas, para volver a realizar los enlaces cuando se abra nueva mente el archivo en otra computadora. Al abrir un documento de InDesign con enlaces perdidos, el programa tratara de repararlos, por lo que se abrirá un cuadro de diálogo para Reparar Enlaces Automáticamente, elegiremos esa opción y buscaremos la ubicación de las imágenes nuevamente. Se recomienda que las imágenes utilizadas estén grabadas en la computadora y no en unidades de transportación como USB o Cd.
Otra opción más sencillas para pegar un gráfico, es copiándolo a InDesign, por ejemplo se puede seleccionar desde photoshop una imagen para luego pegarla en InDesign, pero se pierde las capacidades de actualización automática.
Separación del texto e imágenes
Una vez que ya están colocadas o pegadas las imágenes
 en el documento, estas se pegan sobre el texto, para hacer un espacio entre ellos existen cuatro opciones que da InDesign
en el documento, estas se pegan sobre el texto, para hacer un espacio entre ellos existen cuatro opciones que da InDesign- Sin ajuste de texto
- Envolver alrededor de cuadro delimitador
- Envolver alrededor de la forma del objeto
- Saltar objeto
Para ver cómo funciona cada una de estas, hagamos pruebas con la imagen.
Estos serían los aspectos básicos de cómo encajar una imagen en una página de InDesign con texto en columnas. Práctica lo aquí descrito para ser cada día más experto en el uso de este programa que podría llegar a ser una de las herramientas favoritas, pues las creaciones editoriales serían infinitas, que van desde un Folleto, Catálogo, Anuario,Manual, hasta Boletines, aprender a usar InDesign es una gran ventaja en la actualidad, para hacer de las publicaciones una verdadera pieza de calidad que será buscada y apreciada por nuestros clientes.
Fuente:enlace